Support Tips: TextExpander
March 14, 2018
Support Tips, a blog series where I share bite-size pieces of information that I’ve learned over the past 8+ years.
TextExpander is the most used piece of software on my computer. It’s saved me hours of typing over the years that I’ve had it installed.
If you’re unaware, it’s a Snippet tool to save and easily type commonly used phrases. It’s powerful enough to remember complete phrases, fix title case (i.e., turn Mac to macOS, wordpress to WordPress), or even run powerful Javascript snippets. Anything I find myself typing repeatedly gets turned into a Snippet.
Yes, I know some version of a snippet tool is built into every helpdesk or live chat service. What I like about TextExpander is it works across all apps. If I’m in Olark, Help Scout, or Slack, I have my snippets ready to go at a moments notice. I couldn’t use my computer it without it running.
Please note, I’m a macOS user, so the following won’t be too helpful for Windows users (though TextExpander does have a Windows version).
Plain Text Clipboard
Have you ever copied rich text when you want plain text? Maybe you’re copying some support docs over to an email and they’re formatted in a way that doesn’t copy well (bold, big headers, etc.). Years ago, I would keep open a plan text TextEdit document to copy rich text into, then copy out. It was slow and inefficient.
With TextExpander, you can turn the Clipboard contents in plain text right away. And it’s really simple.
All you need to do is have your Snippet Content to Plain Content and have the Snippet Body be %clipboard.
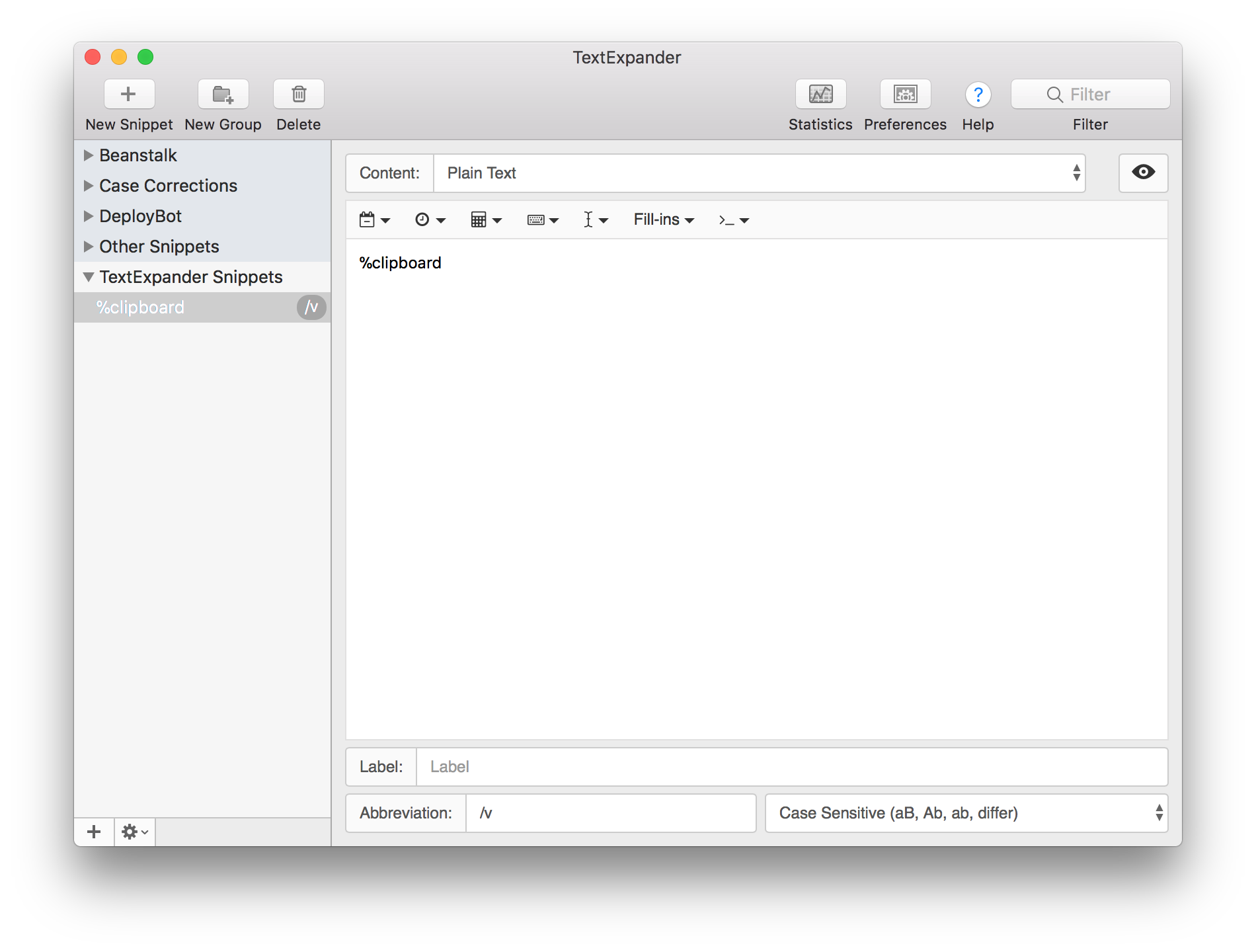
Here’s a comparision of the standard paste verse the plain text paste snippet (I took some text of a Wikipedia entry):
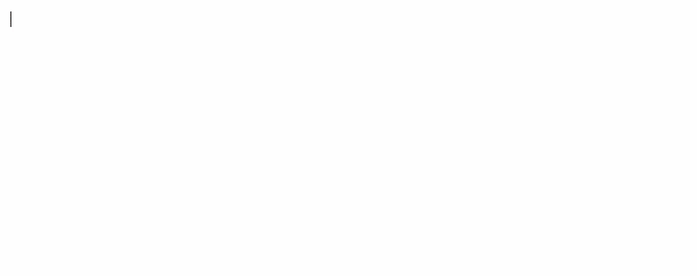
Enter Key
This was one that I only recently learned, TextExpander can “press” special keys like Escape, Return, or Tab for you. This is great for situations where you know you’ll be pressing that key next.
A great example for me is in live chats I have an intro greeting that I like to say. All I have to do is summon the snippet and the greeting runs and is sent in the chat (By having TextExpander press the return key for me).
To do this, there’s a drop-down menu in the Snippet Editor to choose the keypress:
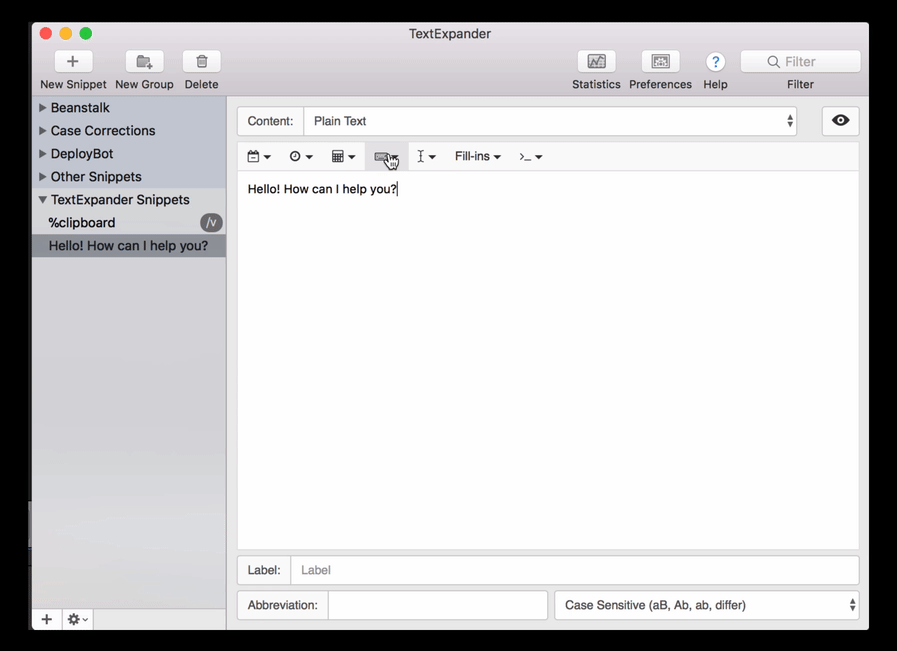
Hide Notifications
While I rave about TextExpander, it comes with Notifications enabled by default. Which drove me batshit crazy. IMO, it’s annoying and unnecessary. I’d get notifications that I was entering in a password field.
Even worse, with Firefox, if my browser was positioned in the right place, the notification would prevent me from getting to 1Password. Here’s an example where 1Password is blocked:
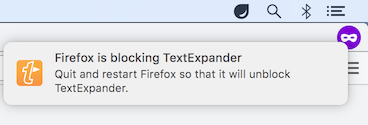
I solved this with macOS notification settings (System Preferences > Notifications). I went scorched earth and removed all notification privileges from the app:

Start on Login
Remember when I said I couldn’t use my computer without TextExpander? Undoubtedly after a restart, I’d try to call a snippet and find the app wasn’t running yet. This is easily solvable by making TextExpander automatically open when you log in (System Preferences > Users & Groups > Login Items):
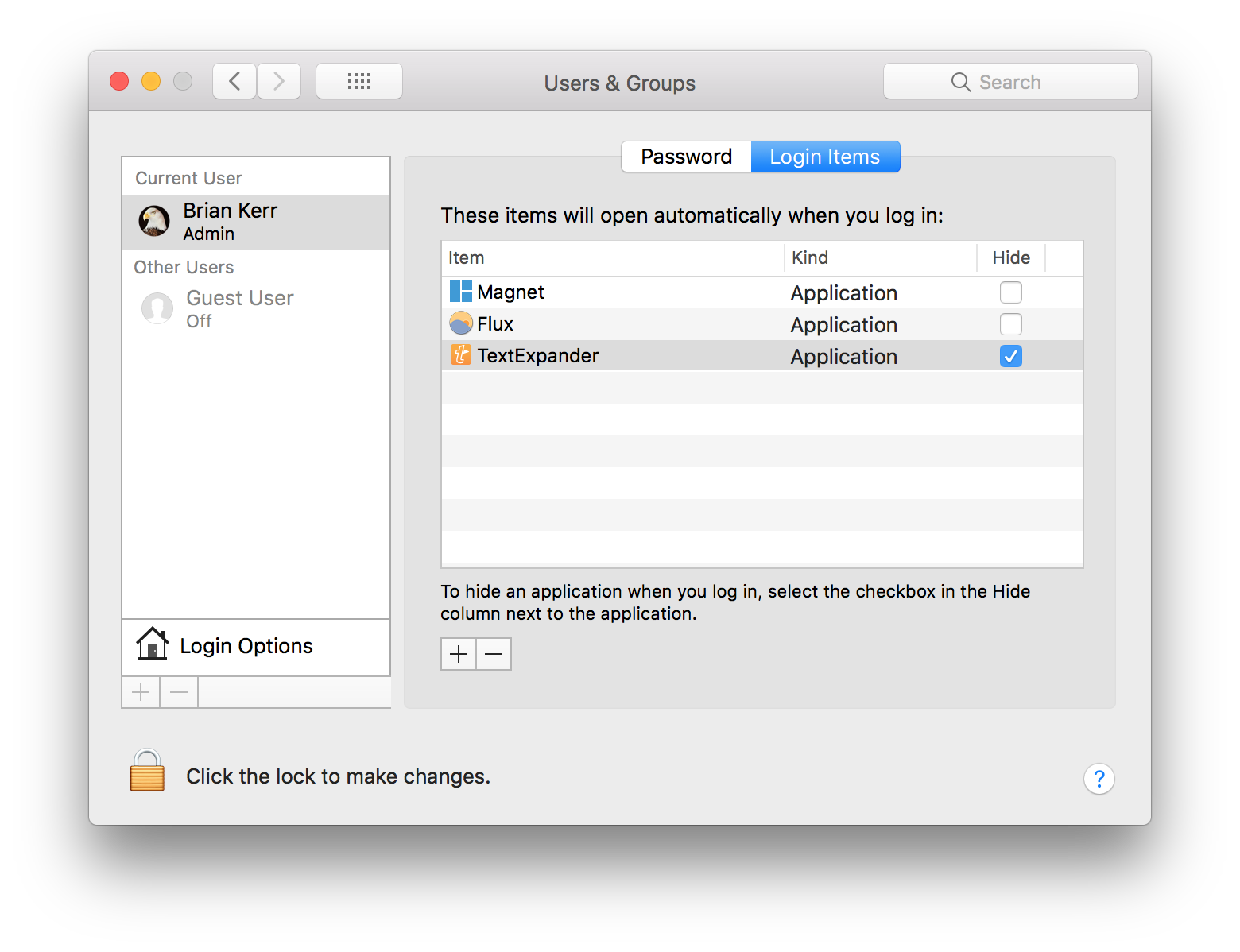
This is also possible in TextExpander’s Preferences (Visible in the screenshot in the next section).
Hide Icon
I like to keep my macOS Dock clean. In TextExpander’s Preferences, you can have the Dock always hidden (Open the app via Spotlight, Launchpad, or going to the Applications folder):
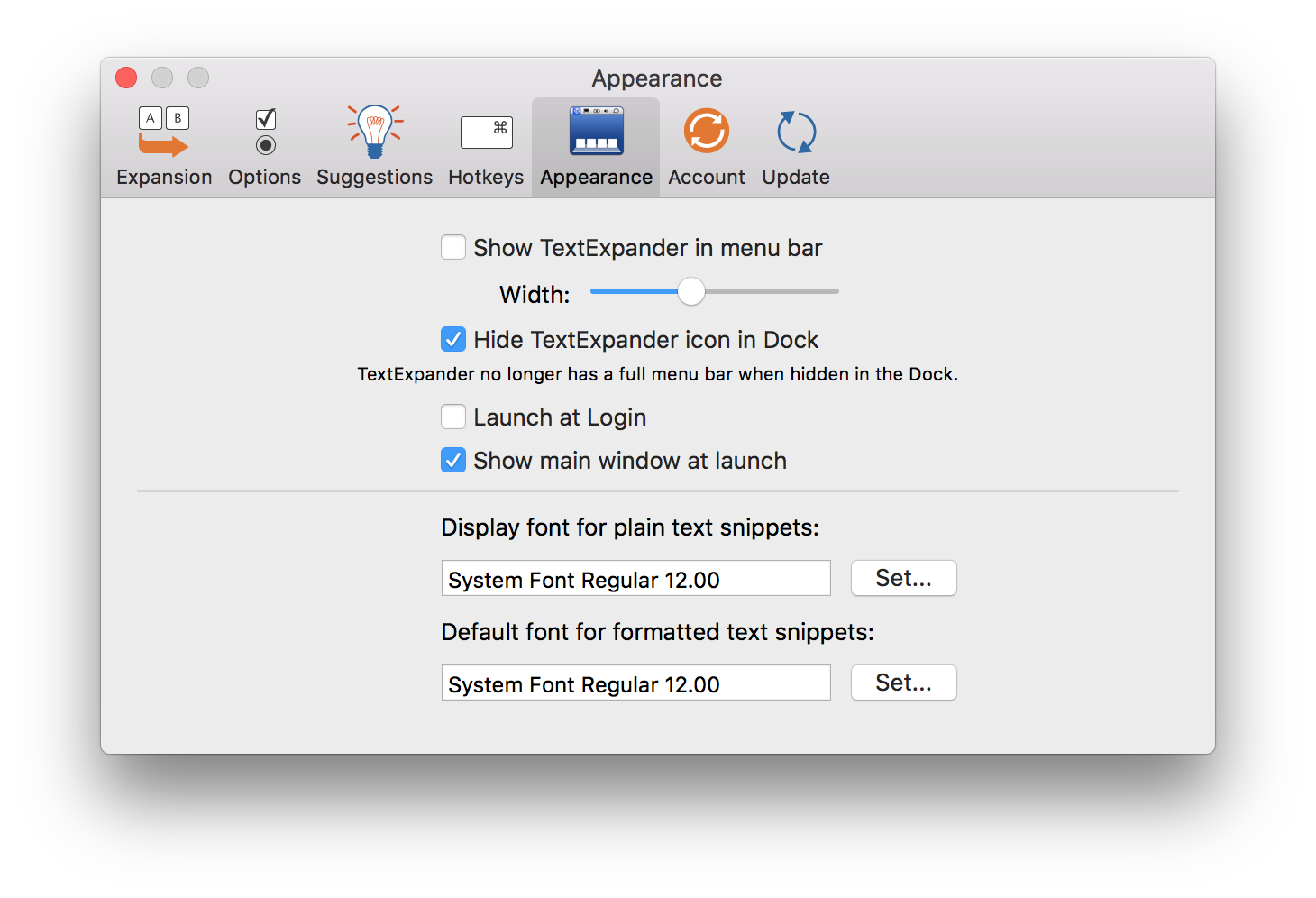
What about you?
I love all the settings and features that make TextExpander yours. What settings or features could you not live without? Let me know on Twitter (@thebriankerr)!